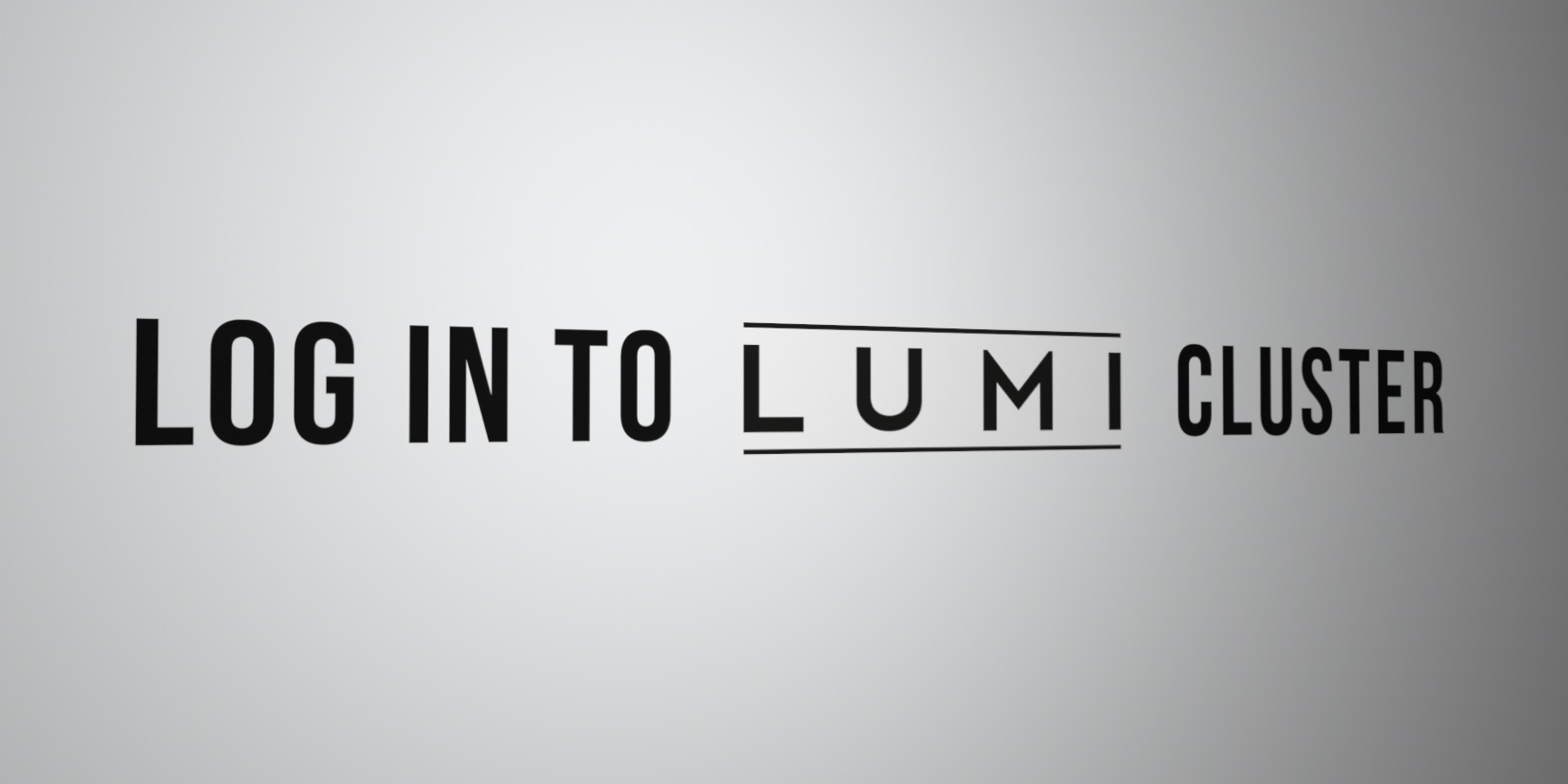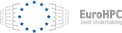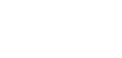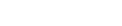LUMI is one of the fastest supercomputers in the world. Below you find details on how to log in to LUMI cluster.
If you are have an CSC account, you need to follow the procedures in the link below to link your existing accounts: https://docs.csc.fi/accounts/how-to-manage-user-information/#how-to-link-your-csc-user-account-to-external-authentication-sources
1. Receive an invitation email from LUMI
After we add you to one project on LUMI, you will automatilly get an email with following information:
This is a message from your LUMI supercomputer self-service portal
(my.lumi-supercomputer.eu).
XXX has invited you to join LUMI-C and LUMI-G for training purposes (XXX) project.
Please visit the link below to sign up and accept your invitation:
https://my.lumi-supercomputer.eu/invitation/xxxxxxxxxx/Note: this invitation has an expiration date, please manage your access as soon as possible.
2. Registration at MyAccessID
In order to access the portal, you need to register at MyAccessID. This procedure can be achieved via the Sign in with MyAccessID.
HERE are the detailed procedures for you to register at MyAccessID.
3. Generate a local SSH key pair for your local computer
If you want to use LUMI from a terminal, you need to register an SSH key pair. The SSH keys are the only way to connect to LUMI when using a Linux, macOS or Windows PowerShell terminal, or MobaXterm or PuTTY from Windows. There is no option for using passwords.
LUMI only accepts SSH keys based on the
RSA (4096 bit)ored25519algorithms. If possible, we recommend to useed25519.
HERE are instructions generate an appropriate SSH key pair from your computer.
4. Register your public SSH key at MyAccessID
- Login to MyAccessID profile management page
- Click
Settingsfrom the left-side menu.
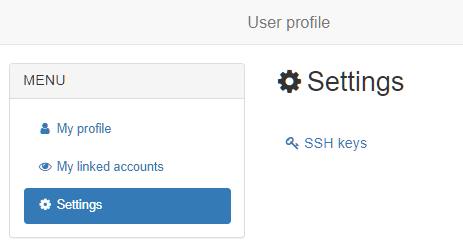
- Click on
SSH KeysMyAccessID settings - Click on
New Keyand then add the public part of your SSH key and save the key by clickingAdd SSH key
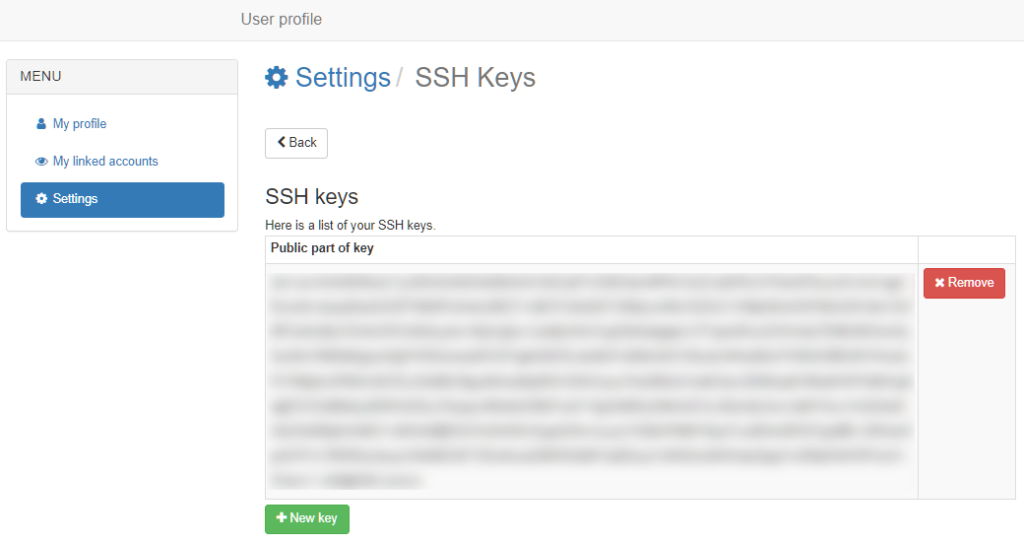
- Wait 1-2 hours for the key to propagate to the cluster
5. Login to LUMI
In the next few hours you will receive emails with your LUMI username and project access information.
You can access to LUMI using the command below.
ssh -i <path-to-private-key>/id_ed25519 <username>@lumi.csc.fiIf you set the passphrase for key
id_ed25519when you generate the SSH key, you will be asked to enter the passphrase for the SSH key.
If everything goes well, you will see the info on your terminal.
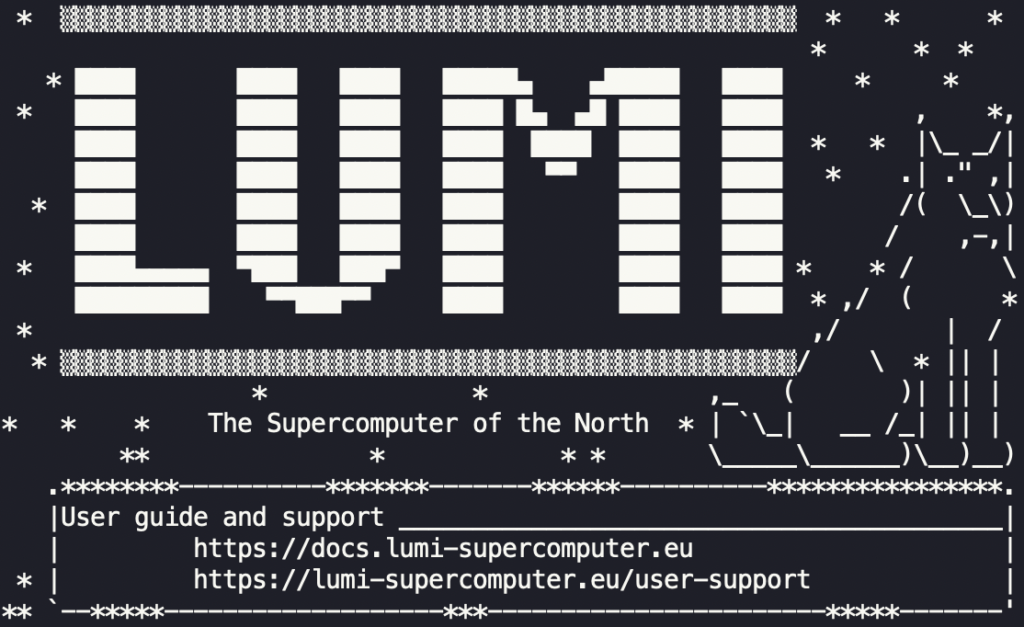
For more information on how to access EuroHPC JU systems visit https://enccs.se/get-supercomputer-access/.